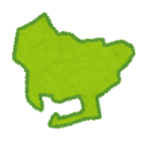転職した52歳社内SEのおぐです。
単身赴任でひとり暮らしを始めたのですが、防犯カメラが欲しくなりました。
外出中、部屋の様子が気になります。
使わなくなったAndroidスマホがあったので、AlfredCameraというアプリを入れてみました。
しかし、うまくいきません。
長時間使っていると電源が落ちてしまいます。
充電ケーブルは挿しっぱなしです。
何が原因でしょう?
この記事の内容
Androidスマホを自動で再起動させたい

私が使っていたAndroidスマホはASUSのZenfoneという機種です。
3年ぐらい前に使っていたのですが電源ボタンの調子が悪くなったので使わなくなりました。
一時、車でドライブレコーダーとして使っていた時期もあるのですが、バッテリーの充電が面倒で使わなくなりました。
AlfredCameraをインストールして防犯カメラとして使い始めたのですが、長時間使いつづけると電源が落ちてしまいます。
充電ケーブルは挿しっぱなしです。
電源ボタンの調子が悪いので、電源が落ちてしまうと起動するのがひと苦労なんですよね。
気をつけてスマホの様子を見ていると、バッテリーが満杯になると自動で充電が止まるようです。
そして、そのままバッテリーの残量が無くなるまで動き続けて、電源が落ちてしまうようです。
電源が落ちてしまえば、充電が再開するようですが、iPhoneのように自動で再起動することはありません。
スマホ設定のオプションも探してみましたが、そのような項目が見つかりませんでした。
バッテリー残量が無くなる前に再起動すれば、充電を再開するので、何か方法が無いかネットを検索しました。
MacroDroidで再起動するにはroot化が必要?

Androidスマホの操作を自動化するMacroDroidというツールを見つけました。
さっそくスマホにMacroDroidをインストールしました。
MacroDroidからスマホを再起動するためには、root化という作業が必要ということでした。
スマホのroot化手順を紹介しているホームページを探しましたが、私が使っているスマホと同じ機種をroot化した情報が見つかりません。
ASUSの同じシリーズのスマホをroot化した情報が見つかったので、それを参考にしながら操作したのですが、上手くいきません。
操作の途中でスマホが固まってしまいます。
私のチカラでは、スマホのroot化で難しいようです。
以前、違う要件でroot化したと思っていたのですが、そうでも無かったようです。
その時も失敗したのかも知れませんね。
root化しなくてもMacroDoroidで再起動できるのでは?

MacroDoroidを使ったスマホの再起動について色々調べていると、電源オプション画面を表示するショートカットアイコンが作成できることがわかりました。
電源ボタンの調子が悪いので、これは便利です。
早速、電源ボタンアイコンを作成しました。
アイコンをタップすると電源オプション画面が開き、電源OFFや再起動が選択できます。
このアイコンがあれば、もしかしたらroot化しなくても自動で再起動できるのではないかと考えました。
PCのRPAツールと同じ要領で、画面操作をMacroDroidが代わりに行ってくれるだけと考えるなら、できますよね。
ということで試しにマクロを作ってみたところ上手くいったので、その設定方法をご紹介します。
root化せずMacroDroidで再起動させる設定方法

スマホのスクリーンショットを撮ってご紹介できればわかりやすいのですが、何せ電源ボタンの調子が悪いのでスクリーンショットも撮れず申し訳ございません。
私が作成したMacroDroidのマクロは以下のような感じです。
トリガー
トリガーというのは、マクロが起動する条件です。
今回は充電さらない状態が続き、バッテリー残量が20%まで減った時と設定しました。
- バッテリー/電源
- 電池残量の変化
- 指定残量への増加/減少時
- 「~まで減少」オプションで「20%」を設定
アクション
アクションというのは、スマホでどんな動作を実行させたいのかを記述します。
再起動させるまでに以下のアクションを設定しました。
- 画面をONにする
- ホーム画面を表示
- 待機1秒
- Androidショートカット(電源オプション)
- 待機1秒
- UI画面操作(クリック[再起動])
- 待機1秒
- UI画面操作(クリック[OK])
(アクション1)画面をONにする
Androidの設定で画面は常に表示するようにしていますが、何かのひょうしで待機画面になっていると操作できないと思い、最初に「画面をONにする」動作を入れています。
- 画面
- 画面のON/OFF
- 画面をONにする
(アクション2)ホーム画面を表示
必要のないアクションかもしれませんが、基本的にAlfredCameraが起動しているので、ホーム画面を表示して再起動しやすくしました。
- 機器アクション
- ホーム画面を表示
(アクション3)待機1秒
アクションを連続させるとご動作するようなので、待機を入れています。
- MacroDroid固有
- 次のアクション実行前に待機
- 1秒(「アラーム機能を使う」のチェックを外す)
(アクション4)Androidショートカット(電源オプション)
電源ボタンを押した時の動作を行い、電源オプション画面を表示させます。
- 機器のアクション
- Androidショートカット
- 電源オプション
(アクション5)待機1秒
アクションを連続させるとご動作するようなので、待機を入れています。
- MacroDroid固有
- 次のアクション実行前に待機
- 1秒(「アラーム機能を使う」のチェックを外す)
(アクション6)UI画面操作(クリック[再起動])
電源オプション画面で「再起動」をタップします。
- 機器のアクション
- UI画面操作
- クリック
- テキスト内容
- 一致するテキストを入力に「再起動」を入力
(アクション7)待機1秒
アクションを連続させるとご動作するようなので、待機を入れています。
- MacroDroid固有
- 次のアクション実行前に待機
- 1秒(「アラーム機能を使う」のチェックを外す)
(アクション8)UI画面操作(クリック[OK])
確認画面が表示されるのでで「OK」をタップします。
- 機器のアクション
- UI画面操作
- クリック
- テキスト内容
- 一致するテキストを入力に「再起動」を入力
条件
マクロの条件は「条件なし」で設定していません。
Androidが再起動した後の動作
これは、MacroDroidじゃなくて、AlfredCameraでも設定可能ですが、Androidが再起動した後にAlfredCameraが起動するように設定が必要です。
ここでめぐり逢えたみなさんにお願いです!
このブログは人気ブログランキングに参加しています。
応援してもらえると、とても喜んでもっと良い記事を書きますので、下のバナーをクリックしてください!