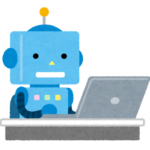Microsoft、Windowsの業務自動化ツールを無償提供。「Power Automate Desktop」 https://t.co/skkXwl71AK pic.twitter.com/l7iiexHrhO
— PC Watch (@pc_watch) March 3, 2021
無償提供
マイクロソフトさん太っ腹!
これは使ってみたいと思い、調べてみました。
この記事の内容
無料で使えるマイクロソフトのRPAツール

マイクロソフトはWindows10ユーザー向けにRPAツール「Power Automate Desktop」の無償提供を始めました。
Power Automate Desktop は、マウスやキーボード入力など、ユーザーの操作を記録し、自動で実行できるツールです。
こんなのが、Windowsの標準機能になったら、他のRPAツールが駆逐されてしまいますね。
無料で使えるRPAツールとして、MACROMANというソフトを試したことがあります。
しかし、使っているパソコンが非力なためか、うまく動作しませんでした。
さすがにマイクロソフトが提供するツールで、「起動しませんでした」ということはないと思いますが、あまりにも非力なパソコンで仕事をしているので、使えるかどうか心配です。
マイクロソフトのRPAをインストールしてみた

「Power Automate Desktop for Windows 10」のインストーラはマイクロソフトの専用サイトから無料でダウンロードできます。
⇒ https://flow.microsoft.com/ja-jp/desktop/
Windows10であればProでなく、Homeでもインストール可能です。
ただし、インストールした後、Microsoftアカウントでのログインが必要になります。
Microsoftアカウントは無料版で良いので、取得しておきましょう。
システム要件は以下のとおりです。
・Windows 10 Home、Windows 10 Pro、Windows 10 Enterprise、Windows Server 2016、またはWindows Server2019を実行するデバイス。ARMデバイスはサポートされていません。
・最小限のハードウェア
・ストレージ:1GB
・RAM:2GB
・推奨ハードウェア
・ストレージ:2GB
・RAM:4GB
・.NET Framework4.7.2以降
出典:https://docs.microsoft.com/en-us/power-automate/desktop-flows/setup
推奨ハードウェアの要件は満たしていますが、CPUがインテルのCore2なんですよね。
SSDじゃなくて、ハードディスクだし。
心配だなぁ。
インストールで難しい設定などは何もありませんでしたが、コチラのページを参考にさせて頂きました。
⇒ https://qiita.com/maekawawawa/items/9edbd4c33b780fb2b8ec
インストール作業前に目を通しておくと、画面遷移がわかるので、落ち着いて作業できます。
マイクロソフトのRPAを起動してみた

何の問題もなくインストールできたので、Power Automate Desktop を起動してみました。
何とシンプルな画面なんでしょう。
「フロー」というのが何もない状態です。
何を作りたいということもありませんが、実際に動くかどうか確認のために、メールソフトを起動する動作を記録してみました。
デスクトップにあるアイコンをダブルクリックするだけです。
「フローが正常に完了しました」と表示されますが、メールソフトが起動しません。
メッセージが表示されるエリアとアイコンが置いてあるエリアが被ってしまい、反応しないようです。
メールソフトのアイコンの場所を移動させたところ、起動するようになりました。
とりあえず動きそうです。
マイクロソフトのRPAで何を作ろう?

インストールも完了し、起動するところまで確認できたので、実際に作業を自動化していきたいのですが、何を作りましょう?
テストがてら、社内システムのログインを自動化するあたりから試していこうかと思います。